【プログラミング】 python奮闘記 その8 ~初めてのプログラミングに挑戦
広告
前々回の投稿では、モジュールの簡単な説明を、そして、前回の投稿では、モジュールのimportの仕方を書いていきました。
kimniy8.hatenablog.com
これで、今まで勉強してきて出来るようになった事は、『変数に値を代入』『条件分枝』『関数』『モジュールのimport』と増えてきたわけですが、これだけあれば、物凄く簡単な計算プログラム程度ならかけるようになります。
という事で今回からは、実際に私がプログラムを作っていく過程を、解説を加えつつ書き綴っていこうと思います。
その前に、今までにも何度も注意点として書いてきましたが、この『python奮闘記』は、プログラミング自体を1から始めた人間が、現在進行系で勉強している過程を書いている投稿です。
当然ですが、まだまだ知識不足ですし、プログラミング上級者から見れば、無駄な記述なども多数あると思いますが、そういうものだと思って読んでください。
プログラミングの知識があって、他の人間が書いたスマートなコードを読んで勉強したいって方は、もっと上級者の書いているブログなど検索して見つけて、そちらを読まれることをお勧めします。
前置きはこの辺りにしておいて、早速、簡単な計算プログラムを作っていきましょう。
プログラムを書いていく前に、まず、しなければならない事は、計算プログラムで何を計算するのかというのを明確にしておく事です。
作るべきものがある程度、明確になっていなければ、そもそも作り始めることが出来ませんからね。
という事で今回は、私の本業の『簡易見積もり』を自動で行ってくれるプログラムを作っていきたいと思います。
私の本業は、紙の箱を作るという仕事なのですが、その箱の簡易見積りを自動化しようという試みです。
最終的にコンピューターにやって貰いたいのは、ユーザーが、箱の『幅』『長さ』『高さ』を入力するして『見積もり』ボタンを押すと、一箱あたりの値段が表示してくれるという事です。
箱というのは、モノを入れる側の『身』の部分と、蓋をする『蓋』の部分で出来ています。
『蓋』と『身』は、ボール紙という厚紙を土台にして、その上から色や模様の付いた紙を貼り付ける事で完成します。
つまり、『蓋』と『身』のそれぞれの、『ボール紙の値段』と『紙の値段』を特定し、それらを全て足し合わせれば、最終的な商品の値段が出てくる事になります。
箱の大きさを固定化すると、単純に数個の選択肢から選ぶだけになるので、プログラム的には簡単になりますが、それでは面白くない。
という事で、箱の大きさは、ユーザーが自由に決められるようにします。
とはいっても、製造の設備の問題から、製造できない大きさの箱というのも存在します。
仮にユーザーがその様な数値を入力した場合は、『設備の関係上、作れません』という警告文を出し、値段は表示されないようにしたい。
つまり、まとめると、ユーザーが数値を入力すると、それを元に材料の価格が算出されて、その合計値としての見積もりが表示される。
設備の問題で作れない場合は、その旨を伝えるメッセージを表示させるというのが最終目標です。
という事で、早速作っていきましょう。
・・・と、その前に、プログラムを何処に書いたら良いのかという話をしましょう。
私が主に使っているのは、マイクロソフト提供のフリーで使えるソフト、Visual Studio Code(以下 VS code)です。
使っている理由は簡単で、フリーで使えるからです! プログラムを書くソフトは沢山ありますが、機能が充実しているものほど、有料だったりするんですよね。
プログラミングが本業であるなら、そんなのは必要経費として良いものを使うべきでしょうが、まだまだ勉強中の私は、いつ飽きるかもわからないので、フリーで使えるものを使っています。
他に良いソフトがあれば、教えてください!
という事で、VS codeの簡単な使い方から。
まぁ、私自身が機能を使いこなせてないから、簡単な使い方しか解説できないんですけれどもね。
詳しい解説が観たい方は、googleで検索してください。
まず、VS codeを立ち上げてください。次にすることは、作業用のフォルダーを作る事です。
練習用のプログラムを入れる為のフォルダーを作り、セーブデータは全て、そこに入れるようにしておきましょう。
フォルダーは、普通にマウスを使って作ることも出来ますが、そうすると次の作業が面倒なので、他の方法で制作します。
VS codeを立ち上げると、画面が3分割に分かれていますが、その右下の場所に注目すると、『問題』『出力』『デバックコンソール』『ターミナル』と言葉が並んでいると思いますが、ターミナルを選択します。
すると、windowsのコマンドプロンプトと同じ様な画面が立ち上がります。
PS C:~と書かれているのは、今現在自分がいる場所なので、取り敢えず、そこにフォルダーを作ります。
作り方は、『md フォルダー名』と入れれば完成です。
次に、新規で作ったフォルダーの中に移動してみます。
方法は、cd フォルダー名です。 エラーが出ていなければ、今まで書かれていたPS C:~の部分が書き換わり、一番右に先程記入したフォルダー名が書かれているはずです。
これで、ひとまずの準備は完了です。
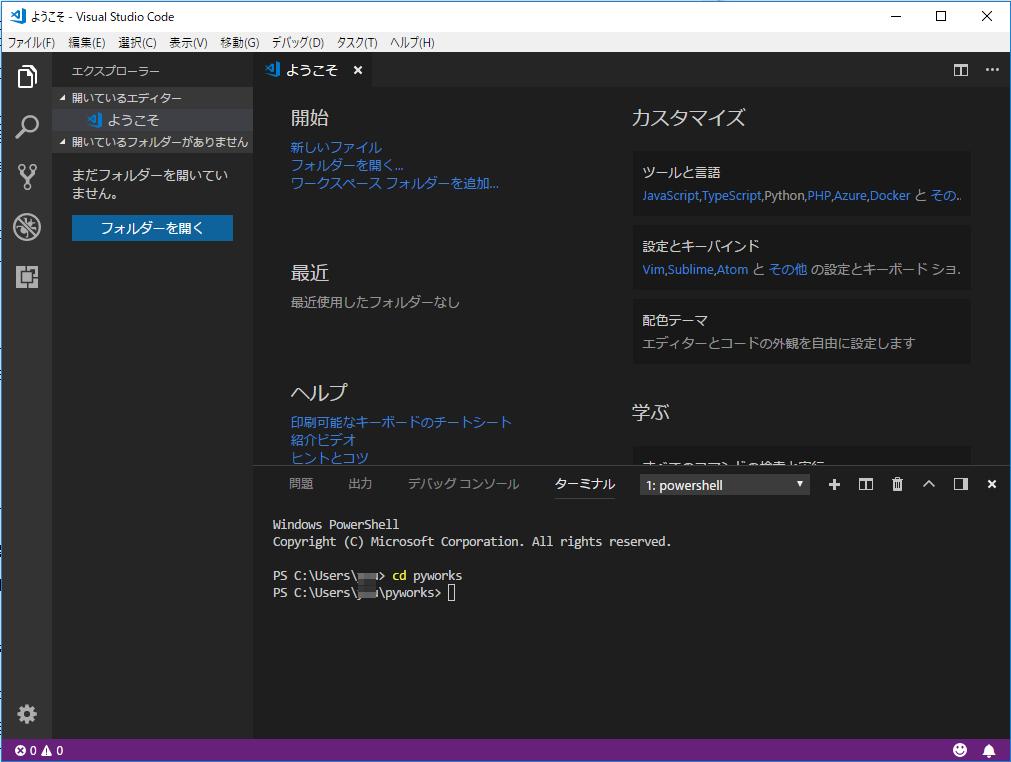
準備が終わったら、左上にある『ファイル』から新規ファイルを選ぶと、上のウィンドウにプログラムが書けるようになります。
プログラムを書く前に、ファイル名を決めて保存しておくと良いかも知れません。
保存方法は、同じく『ファイル』から、『名前をつけて保存』で良いです。 保存先には、先程自分で作ったフォルダーを指定しましょう。
先程自分で作ったファイルの場所がわからない場合は、『ターミナル』のC:~以下の文をコピーして、フォルダーのアドレスを書き込む場所にペーストでも大丈夫だと思います。
保存する際のファイル名は、python(.py)を指定するのを忘れないようにしましょう。じゃないと、動きません。
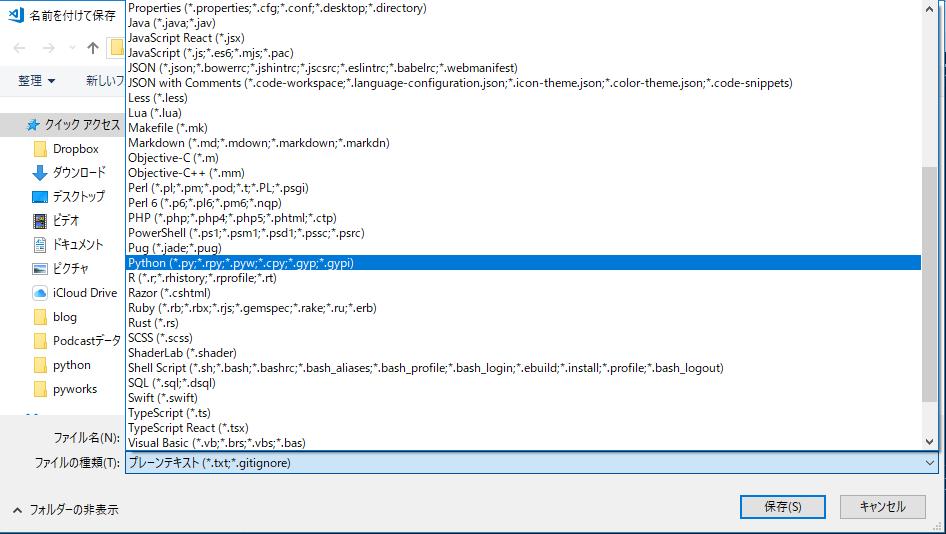
書いたプログラムを実行する際は、ターミナルからファイル名を書くことで実行できます。
ここでも注意ですが、単純にファイル名だけを指定してプログラムを実行しようと思う場合、自分がいる場所にファイルがないといけません。
先程、ターミナルからフォルダーを作って、その場所に移動したのも、保存ファイルを移動先に指定したのもその為です。
実行する際は、.バックスラッシュと打った後に、ファイル名.pyと打ち込みます。
バックスラッシュは、使用しているOSや使っているアプリによっては『\』と表示されてしまいまうので、カタカナで書いているだけで、スラッシュの逆向きの事です。
キーボードでいうと平仮名の『ろ』の場所を半角文字の状態で押すと、バックスラッシュになるはずです。『\』になってしまう場合は、そのまま『\』で置き換えても問題ないと思います。
簡単な操作の説明はこれぐらいにして、次回からは、実際にプログラムを書いていきます。
kimniy8.hatenablog.com