windows10へのアップデートの際に起こったプリンターのトラブル(対処編)
広告
前回の投稿では、私がwindows10を導入した際に起こった、プリンターの不具合の症状について書いていきました。
kimniy8.hatenablog.com
プリンターメーカーはbrotherで、機種名はMFC-J825Nです。
今回は、その不具合にどのような対処をしたのかについて書いていきます。
注意書きとして一応書いておきますが、これは私が対処した方法なので、他の人が真似をして失敗し、酷い状態になったとしても、私は責任を負いません。
実行する場合は、自己責任でよろしくお願いしますね。
前回は、アンインストール専用ソフトをダウンロードしたところまで書きました。
早速、ファイルを回答してみると、rempnpというなのフォルダーが出来るので、そのフォルダーを開いて、『BrRemPnP』というソフトを起動。
インクジェット複合機の項目から、機種名のMFC-J825Nを選び、アンインストールを実行。
アプリも正常に起動し、これで、アンインストールが出来たはずですが…
実際にはアンインストールは出来ていないよう。
プリンター一覧を確認すると、プリンターは消えたようなのですが、いざ、ドライバーをインストールしようとすると、『このドライバーは既に入ってます』といった警告が出て、インストールできず。
一覧からは消えただけで、ドライバー自体は残っている様な状態になりました。
これは・・・更に自体が悪化したような?
そこでもう一度、アンインストール方法を探すことに。
すると、違った機種では有りますが、アンインストール方法が書かれているページを見つけたので、それを実行してみることに。
その方法は、まずはプリンター一覧から、デバイスを削除する。
私が先程、ダウンロードして実行したアンインストールソフトによって、プリンター一覧からは削除できていたようなので、この部分まではOKの様です。
機種やメーカーによっては、先程紹介した削除方法が出来ない可能性も有りますので、一応、プリンターの削除方法も書いておきましょう。
先ずは、コントロールパネルからプリンターページに飛びます。
コントロールパネルの出し方は、タスクバーにあるウィンドウズマークを右クリックです。
![]()
コントロールパネルという文字をクリックし、『ハードウエアとサウンド』の項目内にある『デバイスとプリンターの表示』を選択。
すると、プリンター一覧が出てきます。
ここに表示されるプリンターは、物理的なプリンターの他に、PC内で制作したものをPDF化するといった、紙以外に出力する為のアプリなども同時に表示されます。
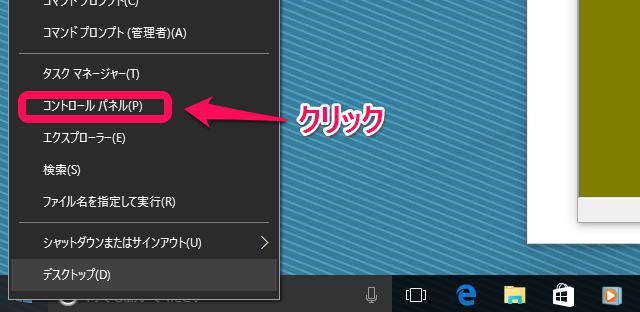
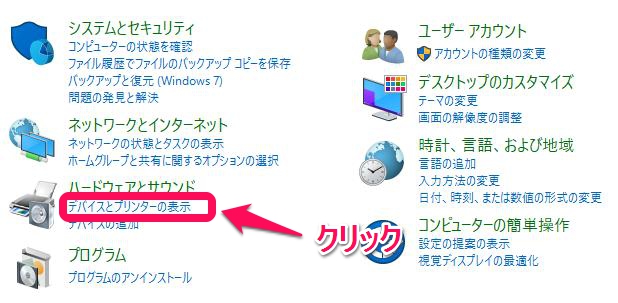
アンインストールする場合ここで先ず、アンインストールしたいプリンターを右クリック。
すると、【デバイスの削除】という項目が出てくるので、これをクリックします。
次に、コントロールパネルでプリンター一覧を呼び出し、どれでも良いので選択した後、上の方にある、プリントサーバー プロパティをクリックします。

【用紙】【ポート】等のタブに並び、【ドライバー】の項目が有るので、それをクリックします。
すると、今現在インストールされているドライバー一覧が出てきます。
その中から、消したいドライバーを選択して削除します。
私の場合はbrother製品のドライバーを消したかったので、頭にbrotherの文字があるドライバーを消しました。

もしこの時に、『他のプログラムで使用されている為、削除できません』的なメッセージと共に、ドライバーの削除が拒否された場合。
プリンター一覧にあるプリンターをかたっぱしからクリックし、同様にドライバー一覧を呼び出しましょう。
そして、ドライバー設定の変更を選択し、消したいドライバー以外のドラーバーを割り当てます。
割り当てる方法は、下の方にある『ドライバー設定の変更』ボタンを押し、ドライバーを選択すればOKです。
全てのプリンターでこの作業を行い、ドライバーがどのプリンターでも使用されていない状態にしたら、一度、PCを再起動させましょう。
その後、再度、プリントサーバープロパティを呼び出し、削除したいドライバーを選択して下の方にある【削除】ボタンを押します。
これで、一応、アンインストールは完了のようです。
これらの作業が終了した後は、念の為に再起動しておきます。
次に行うことは、ドライバーのインストールなのですが、メーカーが配布していたり付属CDに入っているドライバーは、win10には対応していないので、これを導入した所で問題は解決しません。
ではどうするのかというと、コントロールパネルから【プリンターの追加】を選択します。
すると、USBでもWiFiでもなんでも良いとは思うのですが、何らかの方法でPCが認識できる状態にしていると、windows10が自動的に使用可能なプリンターを検索し出します。
後は、検索結果に出たプリンターをクリックするだけ。
自分の使っているプリンターが対応していれば、Microsoft側が用意した標準のプリンタードライバーが自動でインストールされます。
これで、一件落着。
とはいっても、この標準ドライバーは、出来ることが限定されています。
カラー・モノクロを選ぶことと、用紙サイズの指定といった、基本的なことしか出来ない仕様です。
また、点線などの細かい表現も認識できないようで、私が点線と実践が交互で並ぶ表を印刷した際は、全ての線が実践で表示されました。
細かい部分で至らない点は有りますが、主な利用方法が個人利用で、この機能だけでも充分という方は、これで問題は解決です。
私の場合は、プリンターは個人というよりも仕事で使うことがメインの為、両面印刷等の設定ができないと仕事では使用できない為、この状態では駄目。
とはいっても、これ以上の解決方法を見つけることが出来なかった為、結局は、win10の登場以降に発売したプリンターを新たに購入しました。
私が購入したものは、今までのものよりも高性能にもかかわらず、値段が1万円ちょっと。
当然インクもついてきて、インク代が3000円程度する為、実質価格は7~8000円。
しかも、仕様インクが従来のものよりも少し安めなので、色々考えると、昔のプリンターを試行錯誤しながら使うよりも、効率的なのかなと。

プリンターは日々進化しているようで、新しい物には新たな機能が追加されていたり、細かい昔のモデルで不具合があった場合は、解消されていることもあります。
買ってから数年が経過して、メーカーがドライバーやファームウエアの更新を行っていないモデルをお使いの方は、買い換えるほうが手っ取り早いかもしれませんね。