Podcastアプリの使い方 応用編
広告
これで誰でも、Podcastの世界に入ることが可能なのですが、Podcastを楽しんでいると、一つの問題が出てきます。
それは、購読Podcast数が増えすぎて、どれを聴くべきかを判断するのが大変ということです。
Podcastを聞いていると、Podcast繋がりで他の放送も聴くという機会が増え、ネズミ算式に購読Podcastが増えてきます。
購読数が少ない間は問題が有りませんが、100を超えてくると、番組を探すだけでも手間がかかります。
Podcastアプリには、未再生のものだけをピックアップして表示もしてくれますが、これも今ひとつな感じです。
というのも、ラジオ放送には、聴くべき優先順位というものが存在します。
単純な好き嫌いというわけではなく、質の問題ですね。
例えばニュース番組は、情報の鮮度が重要です。
放送後、1週間程度しか意味が無い放送なんかも結構あります。
こういった番組は、更新直後に聴くのが一番良い。
雑談番組なども、時事ネタを頻繁に取り扱うものは、できるだけ早く聴くほうが、より楽しめます。
その一方で、番組自体は非常にクオリティーが高く楽しいものであっても、ニュースや時事ネタ等に全く触れない番組の場合は、急いで聴く必要は無い。
楽しめる状態をつくり、じっくり楽しんで聴けば良い。
また、歴史や語学等の勉強系の番組の場合は、特に急いで聴く必要はないけれども、聞くのにある程度の気合が必要になってくる場合もあります。
その他にも、4時間ぐらいの長い番組を分割し、8個ぐらいのエピソードに分けて日を変えてアップロードする番組などもあります。
この様な形式の場合、私は全部ダウンロードが完了してから一気に聞きたい派だったりします。
この様に、番組の持つ性格によって聴くタイミングが変わる為、【未再生】で一括りにまとめられても困るんですよね。
そんな時に役に立つのが、【ステーション】機能。
マイPodcastの左上の【+】ボタンを押すと、【Podcastを追加】と【ステーションを追加】という項目が出てきます。
ここで、ステーションを追加を選択。

すると、ステーション名を聞かれた後に組み入れるPodcastを聞いてくるので、番組を選択。
今回は、ステーション名を【ニュース】にして、ニュース系の番組を選択してみました。
これで完了。
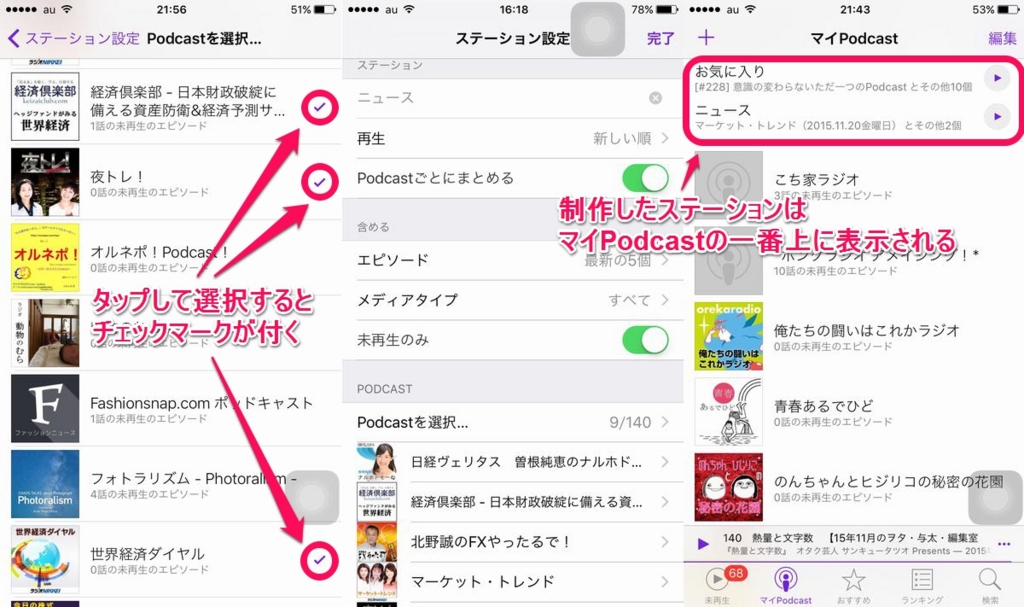
次回からは、ニュースをタップするだけで、選択した番組の未再生のみを連続して流すことが可能になります。
同じ方法で番組をカテゴリー分けしていくと、iPhoneを操作する回数が減って、便利になりますね。
最期に、iTunesで見つけられない番組をPodcastで自動ダウンロードする方法です。
Podcastを聴き続けていると、ラジオ内での紹介など、検索以外の方法で番組を知る機会が増えてきます。
普通に検索して出てくれば問題はないのですが、中には検索に引っかからないものも存在します。
そんなwebラジオを、Podcastで自動的にダウンロードする方法です。
今回紹介する方法では、iTunesをインストールしたPCが必要になります。
今回は、ボンクラジオ アメイジング!で試してみましょう。
iTunesで検索した所、ボンクラジオでは発見できませんでした。

そこで、公式サイトに飛んでみます。
http://www.voiceblog.jp/amazing_bon/
左メニューの一番下に注目すると、RSS Podcastという項目が見つかります。
これを普通にクリックすると、ソースが表示されてしまいます。
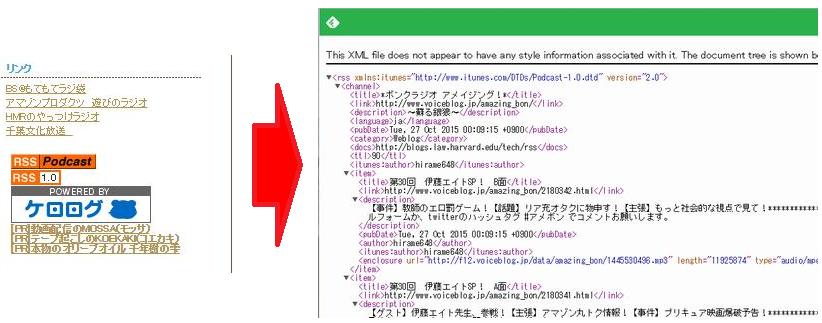
ですが、ここでiTunesを起動して、このボタンをマイPodcastの番組一覧にドラッグ・アンド・ドロップしてみましょう。
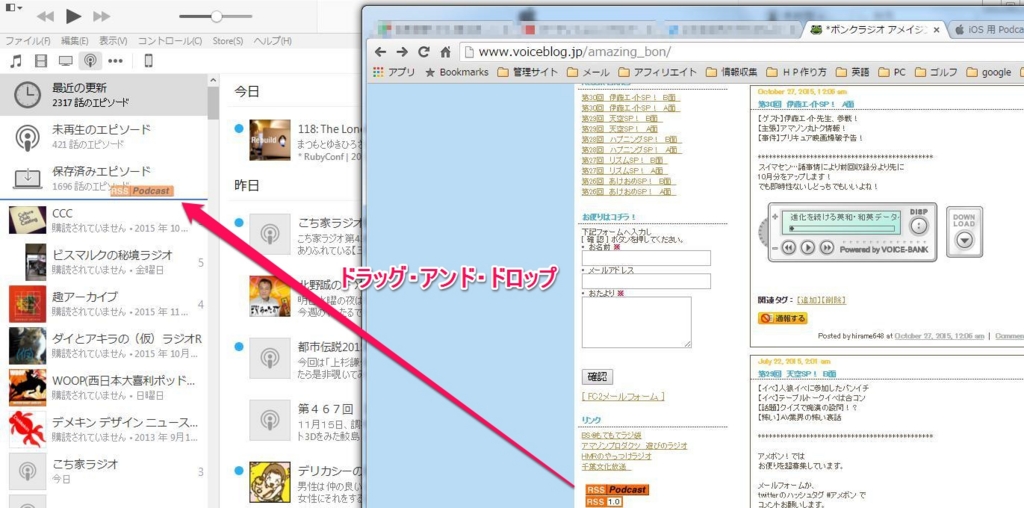
見事に追加されました。
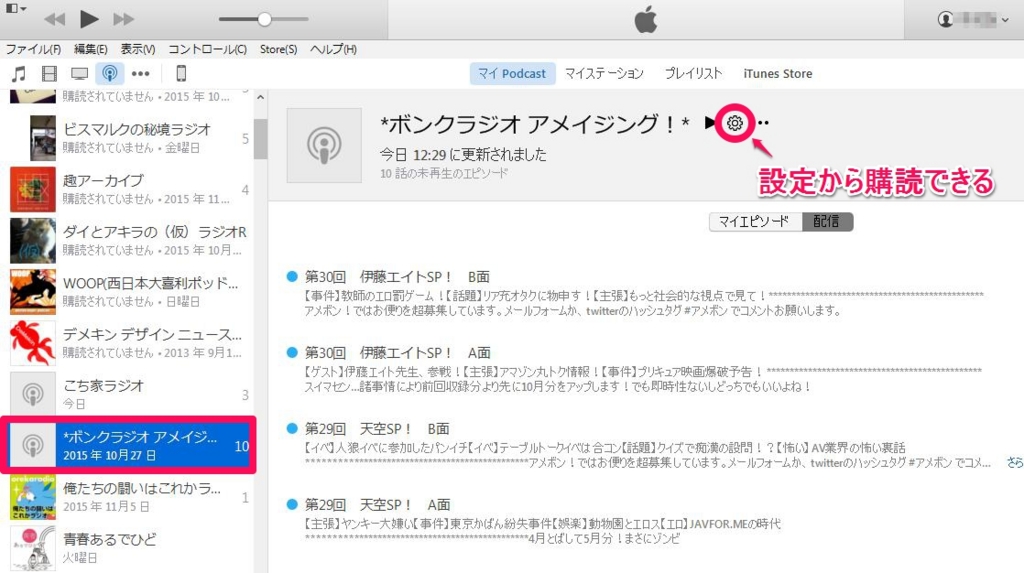
上手い具合に追加されない場合は、iTunesを一度再起動してみると、うまくいく場合があります。
ここで追加されるのは、最新のエピソード一回分だけですが、配信で過去放送をダウンロード可能です。